
- Add form field shading word 2016 how to#
- Add form field shading word 2016 password#
However, passwords are not required simply leave the password fields blank.
From the dialog box that appears, you can choose to protect the form using a password, which is highly recommended. Then click Yes, Start Enforcing Protection. From the Restrict Editing task pane, check the second box and choose “ Filling in forms” from the drop-down menu. Click Developer, and then Restrict Editing. This is also required for Legacy forms in order for them to work. It is recommend that you protect the form from editing by users and limit them only to the portions that need to be completed. Dialog options may differ depending on what category and type of control you selected. For example, adding desired values for a drop-down list (as shown below). The appropriate Properties dialog box will open and you can modify various aspects of the control as needed.  Click the control to select it and click Developer, then Properties. However, if you insert a customizable item such as a drop-down list for example, you will need to tell Word what sort of content it will contain. In the case of many controls, the control is ready to go. To remove a control, select it and then press the Delete key on your keyboard. The Legacy Tools menu contains a command to toggle shading on or off for all fields. Then, click the desired icon in the Controls group of the Developer tab. First, place your cursor where you want the control to appear. NOTE : We will be using Legacy form controls for the remainder of this blog article. Inserts a drop-down list, where users can pick from a drop-down menu. Inserts a checkbox, where users can specify one or more conditions. Inserts a text box control, where users can enter data. Let us take a quick look a few common and popular controls: ActiveX controls are best for webpages and they require macros in order to operate. Other advantages include easy tabbing between fields and shading of editable fields. They work only when you protect the document.
Click the control to select it and click Developer, then Properties. However, if you insert a customizable item such as a drop-down list for example, you will need to tell Word what sort of content it will contain. In the case of many controls, the control is ready to go. To remove a control, select it and then press the Delete key on your keyboard. The Legacy Tools menu contains a command to toggle shading on or off for all fields. Then, click the desired icon in the Controls group of the Developer tab. First, place your cursor where you want the control to appear. NOTE : We will be using Legacy form controls for the remainder of this blog article. Inserts a drop-down list, where users can pick from a drop-down menu. Inserts a checkbox, where users can specify one or more conditions. Inserts a text box control, where users can enter data. Let us take a quick look a few common and popular controls: ActiveX controls are best for webpages and they require macros in order to operate. Other advantages include easy tabbing between fields and shading of editable fields. They work only when you protect the document.  Legacy controls are best if you intend to collect data from the form in a text-delimited file. There are several types of controls available in this category allowing your form to be the most dynamic and robust. Content controls are best if you only intend to print or save the entire form. Microsoft added Content Controls in 2007 but there remains much to praise about the old Legacy Form fields. You will notice that there are different categories of controls: Content controls, Legacy controls, and Active X controls (the latter two accessed by clicking the briefcase icon).Įach category type has its advantages and disadvantages and you should choose the category type depending on your purpose for using the form. You can locate basic form controls in the Controls group of the Developer tab. Controls are objects that make it easier for users to enter data or make a selection. Next, you will add some form field controls that will allow the users to interact with the form in an electronic format. Then, check Developer in the right pane.įirst, create a table and layout the basic structure of your form – merge and split cells as necessary and apply desired styles. Next, choose the Customize Ribbon category.
Legacy controls are best if you intend to collect data from the form in a text-delimited file. There are several types of controls available in this category allowing your form to be the most dynamic and robust. Content controls are best if you only intend to print or save the entire form. Microsoft added Content Controls in 2007 but there remains much to praise about the old Legacy Form fields. You will notice that there are different categories of controls: Content controls, Legacy controls, and Active X controls (the latter two accessed by clicking the briefcase icon).Įach category type has its advantages and disadvantages and you should choose the category type depending on your purpose for using the form. You can locate basic form controls in the Controls group of the Developer tab. Controls are objects that make it easier for users to enter data or make a selection. Next, you will add some form field controls that will allow the users to interact with the form in an electronic format. Then, check Developer in the right pane.įirst, create a table and layout the basic structure of your form – merge and split cells as necessary and apply desired styles. Next, choose the Customize Ribbon category. 
In order to work with Forms you must first enable the Developer tab.
In addition, you will learn how to protect the form and collect data. In this blog, we will discuss how to create electronic forms using form controls such as text content, drop-down list, and check box.
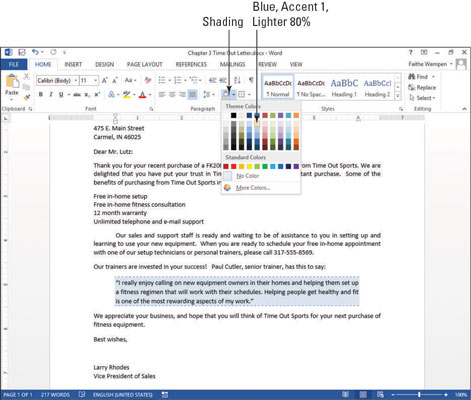
The ability to create customized, interactive forms to collect data is a powerful, but often underutilized feature of Word.





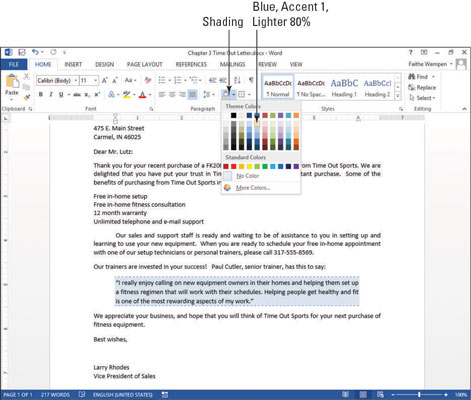


 0 kommentar(er)
0 kommentar(er)
